主板bios设置里找不到固态硬盘,主板是华硕TUF B360 PRO GAMING,固态硬盘是三星EVO960,nvme m2接口 , 电脑里固态硬盘装在哪固态硬盘装在哪
1.cpu:i5 9400F散片+主板:华硕TUF B365M-PLUS GAMING 大概1600米左右 2.固态硬盘:三星970固态256G,开机10秒 500米左右 3.可以加装机械硬盘:西部数据1T 300米左右 4.内存条:芝奇(G.SKILL)8GB DDR4 2666频率 台 一条也行, 有能力可以多买一条200米左右一条。 电源:航嘉(Huntkey)金牌600W WD600K电脑电源
主板华硕 TUF B360M-PLUS GAMING ¥699 内存金士顿 骇客神条 Fury系列 DDR4 2400 8G 内存*2根 ¥429+429 硬盘三星 970 EVO 250G NVMe M.2 固态硬盘 ¥559 硬盘希捷 酷鱼系列 1TB 7200转64M 机械硬盘 ¥299 机箱安钛克 弑星者M(DP301M)机箱 ¥299 电源安钛克 BP500P(额定500W) ¥299 参
半速运行和固态硬盘的使用寿命关系不大。实际上,这个半速并不是真滴半速,只是无法全速,但普通负载下,两者是没有区别的。半速也不可能改成全速,因为带宽限制是硬件固定的,改不了。既然带宽已经限制死了,你换NVME也没有用的。
处理器:Inter I7-8700(盒) 2399内存:金士顿 dr4 2666 8G套条 599显卡:RTX 2060 6G 2799固态:三星500GB 860EVO(SATA3.0) 539机箱:先马奇迹炫彩版 159主板:微星B360M 迫击炮钛金版 739散热:九州风神大霜塔 219电源:酷冷至尊GX550W (额定) 429合计:7882
一、三星固态硬盘无法安装Win10系统bios设置方法,Bios中要设置UEFI引导(以华硕主板为例)1.计算机启动或重启的过程中,即华硕Logo的时候,连续按Esc或F8进入Bios设置,将Bios改成简体中文,最后按F进入高级模式;2.进入高级模式后,将方向键切换到启动选项卡;3.进入后打开兼容模式和UEFI指导,这里更重要
1、电脑开机或重启的过程中,也就是在出现华硕Logo的时候,连续按Esc或F8进入Bios设置,将Bios改成简体中文,最后按F7进入高级模式;2、进入高级模式后,切换方向键到启动选项卡;3、进入后开启兼容模式和UEFI引导,这里比较重要,m.2固态硬盘,这里一定要采用UEFI模式并且分区类型要改成GPT(GUID)分区,
如果在BIOS中未能找到固态硬盘,可能是由于接口接触不良或系统安装问题导致的。此时,建议重新拔插M.2固态硬盘,并尝试重新安装系统。值得注意的是,TUF B360 PRO GAMING主板的M.2插槽设计有金属加固条,能够提供更好的固定效果,减少松动问题。如果在重新拔插和重新安装系统后,问题依然存在,可能需要检查固
主板bios设置里找不到固态硬盘,主板是华硕TUF B360 PRO GAMING,固态硬盘是三星EVO960,nvme m2接口
只要有SATA3.0接口的主板都可以搭配固态硬盘(SSD)。以下是关于固态硬盘与主板搭配的一些关键点:SATA3.0接口:兼容性:SATA3.0接口的主板能够完全发挥出SSD硬盘的优势。传输速度:SATA3.0接口的传输速度为6GB/S,这足以满足大多数SSD的传输需求。主板类型:主流主板:现在主流的主板,无论是Intel平台
综上所述,为了充分发挥固态硬盘的性能,建议选择具备SATA 3.0接口的主板,并考虑主板的品牌、型号、兼容性和稳定性。
可以安装在有一条空余PCIE插槽,并且插槽物理长度大于等于4x或8x的服务器或者台式机主板上。注意:由于PCIE接口有不同的规格,因此需确保主板上的PCIE插槽与SSD的接口规格相匹配。mSATA接口的固态硬盘:可以安装在提供mSATA接口的笔记本、台式机主板、ITX主板和mini PC上。注意:需要主板或设备本身支持mSATA
mSATA接口的固态硬盘,可以安装在提供mSATA接口的笔记本、台式机主板、ITX主板和mini PC上;M2接口的固态硬盘,可以安装
固态硬盘能安装在什么主板上?
1. 确认主板支持PCIe模式:首先,确保您的主板支持使用M.2接口的固态硬盘以PCIe通道的速度运行。查阅主板的规格说明书或官方网站,以确定是否支持该功能。2. 插入固态硬盘:将M.2固态硬盘插入主板上的M.2插槽。确保固态硬盘插入正确并牢固连接。3. 进入BIOS设置:重新启动计算机,并在启动过程中按下适当
固态硬盘接口的设置主要包括连接固态硬盘到主板、进入BIOS设置、将固态硬盘设置为启动盘等步骤。首先,确保固态硬盘已正确安装到主板上。对于使用SATA接口的固态硬盘,需要将其连接到主板上的SATA接口,并固定好硬盘和数据线。对于使用M.2插槽的固态硬盘,则直接将其插入主板上的M.2插槽即可。安装完成后,
1、重启电脑,按“Delete”键进入bios界面。2、选择上方选项栏中的“advanced”选项后,选择“STAT Configuration”项。3、进入到“STAT Configuration”项后,找到“SATA Mode”敲击回车。4、在敲击回车后,弹出“SATA Mode”框,选择“AHCI Mode”或者“IDE Mode”。
装固态硬盘后,在开机时按下F2键进入BIOS设置页面,按下方向键切换至Configuration菜单项,按照页面提示,在页面底部按下F5或者F6键,可以切换切换为AHCI模式。接下来详细介绍:1、这里以主板BIOS设置为例,在电脑开机的时候,按下F2键进入BIOS设置页面,按下方向键切换至【Configuration】菜单项;在该页面中
硬盘接口模式设置:切换到AHCI模式:AHCI高级主机控制器接口是一种由英特尔制定的技术标准,它允许存储驱动程序启用高级串行ATA功能,如原生指令队列和热插拔。为了充分利用固态硬盘的性能,建议将硬盘接口模式设置为AHCI。其他设置:一般来说,固态硬盘在装好并正确连接到主板后,操作系统会自动识别并安装必要的
接下来,选择并点击“启动”选项。在接下来的界面中,寻找并开启CSM(兼容性支持模块)设置,点击“开启”,如图所示。完成上述步骤后,按下F10键保存更改。系统会提示是否保存并退出,选择保存,BIOS设置就完成了。在开启CSM后,电脑将能够识别并启动M.2接口的NVME固态硬盘。这是因为在传统的BIOS中,M.
1、电脑通后快速接键盘上的【F2】进去bios。进入bios后点击进入【高级模式】。2、在BIOS高级模式下点击【高级】再选择【SATA设置】。3、SATA模式选对处点击右边的按钮后选择【IDE】。注:默认的情况下是AHCI模式。4、按钮【F10】或是点击右上角的退出,选择【保存变更并重新设置】就可以了。
固态硬盘接口怎样设置
电脑一键u盘启动bios设置教程 1、将已使用u启动软件制作好的启动u盘插入电脑主机的usb插口(建议将u盘插入到主机箱后置的USB插口处,因为那样传输的性能比前置的要好),然后开机。2、当看到开机画面时,连续按下快捷键F12;当连续按下快捷键F12后电脑会进入一个启动项选择的窗口!① 硬盘启动;② 光驱(
第一种,简单粗暴,打开机箱侧板,取下主板上的纽扣电池,主板放电10秒钟,主板BIOS的所有设置都会被重置,再把电池安装回去就可以了。如果你电脑是ITX主板,那么可能不存在主板纽扣电池,你需要拔掉一体化的电池跳线,直接向上拔就可以。同样放电10秒,然后再接上跳线。第二种方法,稍微繁琐,但是不用拆
IDE Primary Master (第一主IDE 控制器)设定主硬盘型号。按PgUp 或PgDn 键选择硬盘类型:Press Enter、Auto 或None。如果光标移动到“Press Enter”项回车后会出现一个子菜单,显示当前硬盘信息;Auto 是 自动设定;None 是设定为没有连接设备。IDE Primary Slave (第一从IDE 控制器)设定从
Biostar主板BIOS设置方法主要包括以下几个方面:进入BIOS设置界面:启动电脑:按主机上的电源键启动电脑。进入BIOS:在电脑开机启动程序前(该过程时间很短),迅速按下DEL键或者F12键(不同电脑的启动热键有所不同),进入BIOS设置界面。有些机型可能需要按Dte键或F2键。设置启动顺序:选择启动设备:在BIOS
一、Biostar主板BIOS设置完整教程 进入BIOS设置界面:重启电脑,在开机过程中连续按下Del键,即可进入Biostar主板的BIOS设置界面。导航BIOS选项:使用键盘上的左右方向键,将界面切换到“Boot”选项。在此界面中,可以调整启动顺序、设置启动设备等。设置U盘启动(如需):将制作好的U盘启动盘插入电脑USB接口。
biostar主板bios设置完整教程及详细详解,biostar主板怎么设置固态硬盘
台式机固态硬盘安装在机箱里。1.先看看托架,托架上有四个突出的位置。一边两个。这个可不是安装螺丝用的而且用来对准备固态硬盘的螺丝孔用的。两边都对准备了固态硬盘的螺丝位这样就卡紧了。2.再看看托架上的文字标识一般会显示PCB板朝哪个方向。PCB就是电路板的意思。3.现在安装固态硬盘。先把固态硬
打开计算机的“此电脑”或“我的电脑”,在窗口中可以看到各个磁盘的标识。固态硬盘通常会安装在系统所在的盘,例如C盘。通过查看系统安装在哪一个盘,可以初步判断固态硬盘的位置。2. 使用磁盘管理工具:可以通过“控制面板”进入“管理工具”,然后选择“计算机管理”。在“计算机管理”窗口中,选择“存储
电脑固态硬盘通常安装在电脑主板上的SATA接口或者M.2接口。查看电脑的固态硬盘,可以通过以下几种方法:1. 直接检查硬件 台式机:打开电脑机箱,固态硬盘通常被安装在主板上的SATA接口或者M.2插槽中。固态硬盘一般比传统的机械硬盘小,且没有线材连接,相对容易被识别。2. 通过系统设置查看 笔记本电脑:由
1,打开我的电脑 (同方法一步骤一)。点击 计算机;2,点击管理; 直接在桌面计算机图标右键 管理 也一样。3,点击算机管理面板中的存储 -磁盘管理。弹出计算机所有磁盘状况,图中显示,磁盘0和磁盘1;4,将鼠标分别放在磁盘0和磁盘1上,右键,点击属性选项,可以看到磁盘的详细介绍,其中磁盘1属性显
电脑里固态硬盘装在哪固态硬盘装在哪
B75主板确实可以支持固态硬盘,不过它仅提供了一个SATA3.0接口和多个SATA2.0接口。由于当前主流固态硬盘大多采用SATA3.0接口,如果选择固态硬盘与机械硬盘混用,那么其中一个必须连接到SATA2.0接口上,这将对传输速度造成一定限制。如果决定仅使用固态硬盘,放弃机械硬盘,那么B75主板完全能够满足需求。相比
只要有SATA 3.0接口的主板都可以搭配固态硬盘。以下是关于固态硬盘与主板搭配的一些关键点:SATA 3.0接口:兼容性:SATA 3.0接口的主板能够完全发挥固态硬盘的性能优势。传输速度:SATA 3.0接口的传输速度为6GB/S,这足以满足大多数固态硬盘的传输需求。主板类型:主流主板:现在的主流主板,无论是Intel
H61主板可以接SATA接口的固态硬盘,但是因为H61主板只支持SATA II接口,所以固态硬盘的速度被限制在最高只能达到300MB/s,但是这速度比机械硬盘的速度还是要快很多。H61主板支持第二代智能英特尔酷睿处理器和DDR3 1333MHz的内存条,在英特尔睿频加速技术2.0的支持下,可以根据在计算机上所执行的程序需要自动
固态硬盘根据不同的类型可安装在不同的主板:2、5英寸SATA接口固态硬盘,可以安装在所有的台式机或笔记本电脑上,但在不选用额外的转接器的情况下,一些较老的台式机或者一些不可扩展硬盘的笔记本是不可以安装的;PCIE接口的固态硬盘,通常PCIE接口SSD有4x和8x接口,可以安装在有一条空余PCIE插槽,并且插槽
只要有SATA3.0接口的主板都可以搭配固态硬盘(SSD)。以下是关于固态硬盘与主板搭配的一些关键点:SATA3.0接口:兼容性:SATA3.0接口的主板能够完全发挥出SSD硬盘的优势。传输速度:SATA3.0接口的传输速度为6GB/S,这足以满足大多数SSD的传输需求。主板类型:主流主板:现在主流的主板,无论是Intel平台
1、接口不一样,由于AHCI统一接口的研发成功,使得支持串行ATA产品的开发工作大为简化。IDE没有统一大小,分支出更多类型的硬盘接口,比如ATA、UltraATA、DMA、UltraDMA等接口都属于IDE硬盘。。2、速度不一样,IDE模式中UltraATA/100,其传输速度高达100MB/s。AHCI模式下SATA3最高500MB/s左右。3、磁盘
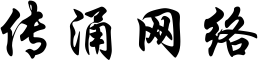
还没有评论,来说两句吧...