华擎X99极限玩家3主板 BIOS芯片在什么位置 属于24 25系列吗?求助 , BIOS编程时选的24和25是什么意思
这两块主板都支持3路SLI的。情况是这样,这两块主板都有三根PCIE 3.0 X16插槽,编号为1、3、5。其中1和3可以工作在全速的X16下,而5只能工作在X8下,为什么会出现这种情况,是因为本身的PCIE通道数决定的,HSW-E CPU里除了5820K外,其余都是40根PCIE通道,在三卡下可以分配为X16+X16+X8,正好
X99主板是专门为Haswell-E架构的CPU设计的,因此能够兼容Haswell-E全系列的处理器。华擎X99极限玩家3作为一款高端主板,其性能和质量都是顶尖的,不存在任何偷工减料的问题。不过,选择哪款CPU最适合自己,实际上取决于你的预算。对于预算有限的用户来说,可以选择入门级别的5820K。这款CPU性能足够强大,
对于华擎X99极限玩家3主板而言,几乎所有的Intel CPU都是兼容的,无论是酷睿i5、i7还是i9系列。不过,考虑到主板的性能释放和稳定性,建议选择高端的酷睿i7或i9处理器。酷睿i9系列能够提供更强的性能,特别是在多线程应用和高端游戏中的表现更为出色。而酷睿i7则是一个性价比不错的选择,适合大多数用户
该主板的CMOS芯片在前面板插针的旁边,如下图红框内的。有两个芯片:BIOS_A和BIOS_B 两个CMOS芯片
华擎X99极限玩家3主板 BIOS芯片在什么位置 属于24 25系列吗?求助
方法一:首先打开苹果手机的系统【设置】图标,然后下拉页面点击【通用】选项,接着点击上方的【关于本机】选项,此时在下方的【总容量】和【可用容量】栏就可以查看全部内存和剩余内存了。方法二:打开苹果手机的系统【设置】图标,然后下拉页面点击【通用】选项,接着点击页面下方的【 iPhone 存储空间】选项,
如图所示:内存条型号怎么看(1)方法二、在bios中查看笔记本内存型号#f#如果觉得在电脑中查看笔记本内存型号比较麻烦的话,还可以进入电脑bios中查看,具体需要重启电脑,然后进入bios中,去查看相关硬件信息。3. 怎么看此内存条的大小是多少G的 KVR16N11/4是内存条的型号,4表示单条4G容量的,KVR表示金士
问题七:内部存储空间怎么在电脑上看不不到 方法大致有以下两种: 第一种最简单 将手机用数据线连接电脑,打开我的电脑,会出现一个新的盘符,此盘符双击打开便是手机所有文件; 第二种方式:采用“豌豆夹”或“腾讯手机管家”等软件打开; 先介绍“腾讯手机管家”的使用 问题八:怎么查看内存条的剩余空间 在任务栏 右
芯片上面写着比如w25q128的字样,意思是华邦(winbond)的25系列的128Mbyte的存储器,即容量大小为128*8=16MB
24xx 25XX 8脚储存器BIOS存储器 怎么看容量
主板诊断卡常见故障代码有C0、C1 、C3、 D3、D4、25、25、00、75等。具体代表意义如下:C0:开机检测代码显示C0,这为主板BIOS故障或者主板芯片已坏C1:C1本为检测是否内存通过,停止即为不过,但是主板也有故障嫌疑的C3:内存问题D3、D4:此都为内存问题,但是主板内存插槽也有可能,多数出在AMD的
24 测定1MB以上的扩展存储器。 矢量初始化之前的任何调节完成,即将开始中断矢量的初始准备。 设置ES段地址寄存器注册表到内存高端。 25 测试除头一个64K之后的所有存储器。 完成中断矢量初始准备;将为旋转式断续开始读出8042的输入/输出端口。 装入中断矢量正在进行或失灵。 26 测试保护方式的例外情况。 读出8042的
芯片上面写着比如w25q128的字样,意思是华邦(winbond)的25系列的128Mbyte的存储器,即容量大小为128*8=16MB
24、25、26、01、0A、0B、2A、2B和31表示显卡不是有些集成显卡主板23、24、25表示可以正常点亮,有些VIA芯片组显示器13表示可以点亮,有些品牌机显示器0B表示可以正常点亮,有些主板显示器4E表示可以正常点亮,有些英特尔芯片组显示器26或16表示可以正常点亮。C1,C6,C3,01,02,循环跳跃的组合,大多是坏的I/O或BI
某些集成显卡主板23、24、25表示可以正常点亮,某些VIA芯片 组显示13则表示可以点亮,某些品牌机里的主板显示0B则表示正 常,某些主板显示4E表示正常点亮,某些INTEL芯片组的主板显示 26或16则表示可以正常点亮。C1、C6、C3、01、02这个组合循环跳变大部分是I/0坏或刷BIOS如显示05、ED、41则直接刷BIOS===特殊代码“
3、最后输入命令wmic bios get name并回车,就可以看到BIOS芯片型号,当界面显示BIOS.24就是bios芯片24,显示bios25就是bios芯片25。BIOS芯片是个可编程的芯片,是电脑主板上一个最基础但功能最齐全的一个部件,BIOS芯片是每台计算机系统的核心,用于各种计算机硬件之间的接口。
存储用户数据和存储机器使用数据。24是存储用户数据,25是存储机器使用数据,也就是主要程序。一个是bios芯片,一个应该就是个管子,24是数据芯片,25是程序芯片。
BIOS编程时选的24和25是什么意思
获取BIOS芯片型号的具体步骤如下:首先找到主板上的BIOS芯片,仔细观察其表面是否有标签。如果没有标签,或者标签上只有制造商信息,那么需要进一步查看芯片表面的数字。这些数字就是BIOS芯片的具体型号。通常,这些型号会包括芯片容量、编程电压等关键信息。值得注意的是,不同制造商生产的BIOS芯片型号格式可能
同时按下Windows键和R键,输入dxdiag,确定,在DirectX诊断工具中查看BIOS版本
该主板的CMOS芯片在前面板插针的旁边,如下图红框内的。有两个芯片:BIOS_A和BIOS_B 两个CMOS芯片
1、首先打开bios芯片。2、其次寻找bios芯片的产品编号。3、最后编号是EEPROM数字是24的就是bios芯片是24的,EEPROM数字是25就是bios芯片是25的。
1、首先按下Win + R键打开运行窗口。2、其次输入cmd并回车。3、最后输入命令wmic bios get name并回车,就可以看到BIOS芯片型号,当界面显示BIOS.24就是bios芯片24,显示bios25就是bios芯片25。BIOS芯片是个可编程的芯片,是电脑主板上一个最基础但功能最齐全的一个部件,BIOS芯片是每台计算机系统的核
怎么看bios芯片是24还是25
一般不需要的,这主要看你的程序复杂程度,也就是说,程序编译后有多大,超过8K后就不得不扩展程序存储器了常见的笔记本故障大全 笔记本电脑由于其结构的特殊性,决定了其维修的复杂性。但笔记本电脑终究是电脑的一种,它的维修原理与普通台式机是基本相同的。如果你是一位笔记本电脑用户,而且对它的维修方面的知识感兴趣,那么你可以参看本文,这里列举了一些解决笔记本电脑故障的分析处理过程,也许会使你得到一些帮助。 笔记本常见故障-开机不亮-硬件判断 ---笔记本电脑主板BIOS出现故障会引起开机不亮 ---笔记本电脑CPU出现故障笔记本液晶屏无反应,也是开机不亮的原因。 --笔记本电脑信号输出端口出现故障会引起开机不亮 ---笔记本电脑主板显卡控制芯片出现故障会引起开机不亮 ---笔记本电脑显卡出现故障会引起开机不亮 ---笔记本电脑内存出现故障会引起开机不亮 笔记本电池充不进电-硬件故障判断 ---笔记本电脑电源适配器出现故障会引起电池充不进电 ---笔记本电脑电池出现故障会引起电池充不进电。 ---笔记本电脑主板电源控制芯片出现故障会引起电池充不进电 ---笔记本电脑主板其它线路出现故障会引起电池充不进电 笔记本不认外设-硬件故障判断 ---笔记本电脑相关外设硬件出现故障会引起笔记本不认外设 ---笔记本电脑BIOS出现故障设置出错会引起笔记本不认外设。 ---笔记本电脑主板外设相关接口出现故障会引起笔记本不认外设 ---笔记本电脑主板出现故障也会引起笔记本不认外设没同时笔记本电脑不开机。 笔记本主板出现故障会引发如下现象特征 ---笔记本电脑开机后不认笔记本硬盘。 ---笔记本电脑开机后不认笔记本光驱。 ---笔记本电脑电池不充电。 ---笔记本电脑定时或不定时关机。 ---笔记本电脑键盘不灵。 ---笔记本电脑开机时有时会掉电。 ---笔记本电脑定时死机 以上这些故障现象都与笔记本主板相关 笔记本电源适配器引起的故障现象 --笔记本电脑开机不亮。 ---笔记本电脑间断性死机。 --笔记本电源适配器发热。 --笔记本电脑光驱读DVD或容易死机或掉电。 --笔记本电脑运行大行程序容易死机或掉电。 以上这些故障现象都与记本电源适配器相关 笔记本光驱介绍 笔记本光驱──机械驱动部分。 笔记本光驱──激光头组件。 笔记本光驱故障主要来自这两个部位(笔记本光驱)。 一、驱动机械部分主要由3个小电机为中心组成:碟片加载机构由控制进、出盒仓(加载)的电机组成,主要完成光盘进盒(加载)和出盒(卸载);激光头进给机构由进给电机驱动,完成激光头沿光盘的半径方向由内向外或由外向内平滑移动,以快速读取光盘数据;主轴旋转机构主要由主轴电机驱动完成光盘旋转,一般采用DD控制方式,即光盘的转轴就是主轴电机的转轴。 二、激光头组件各种光驱最重要也是最脆弱的部件,主要种类有单光束激光头、三(多)光束激光头、全息激光头等几类。它实际是一个整体,普通单光束激光头主要由半导体激光器、半透棱镜/准直透镜、光敏检测器和促动器等零部件构成 笔记本光驱常见故障解析 笔记本光驱最常见的故障是机械故障,其次才是电路方面故障,而且电路故障中由用户调整不当引起的故障要比元器件损坏的故障多得多,所以在拆解或维护光驱设备时不要随便调整笔记本光驱内部各种电位器 笔记本光驱常见故障主要有三类:操作故障、偶然性故障和必然性故障。 1、操作故障例如驱动出错或安装不正确造成在Windows或DOS中找不到笔记本光驱;笔记本光驱连接线或跳线错误使笔记本光驱不能使用;CD线没连接好无法听CD;笔记本光驱未正确放置在拖盘上造成光驱不读盘;光盘变形或脏污造成画面不清晰或停顿或马赛克现象严重;拆卸不当造成光驱内部各种连线断裂或松脱而引起故障等。 2、偶然性故障笔记本光驱随机发生的故障,如机内集成电路,电容,电阻,晶体管等元器件早期失效或突然性损坏,或一些运动频繁的机械零部件突然损坏,这类故障虽不多见,但必须经过维修及更换才能将故障排除,所以偶然性故障又被称为"真"故障。 3、必然性故障笔记本光驱在使用一段时间后必然发生的故障,主要有:激光二极管老化,读碟时间变长甚至不能读碟;激光头组件中光学镜头脏污/性能变差等,造成音频/视频失真或死机;机械传动机构因磨损、变形、松脱而引起故障。 需要说明的是必然性故障的维修率不仅取决于产品的质量,而且还取决于用户的人为操作和保养及使用频率与环境。 常见故障的判断 1、开机检测不到光驱先检查一下光驱跳线跳正确与否;然后检查光驱IDE接口是否插接不良,如没有,可将其重新插好、插紧;最后,有可能是数据线损坏 2、进出盒故障表现为不能进出盒或进出盒不顺畅,可能原因及排除方法是,进出盒仓电机插针接触不良或电机烧毁--可重插或更换;进出盒机械结构中的传动带(橡皮圈)松动打滑 3、激光头故障故障现象表现为挑盘(有的盘能读,有的盘不能读)或者读盘能力差。光驱使用时间长或常用它看VCD或听CD,激光头物镜变脏或老化。 ★敬告大家千万不要使用市面上销售的一些低价劣质光头清洁盘,因为这些盘的刷毛太硬,反而会刮花物镜,并且还有可能引起静电危害,缩短光驱使用寿命。 4、激光信号通路故障指的是激光头与电路板之间的连接线,是激光头与其他电路信息交换的通道。此处产生故障较多。。 5、主轴信号通路故障一般情况下,主轴电机与其驱动电路是合二为一的,称为主轴信号通路,此电路也由一条与激光信号通路连线一样的连接线连接,只不过股数不一样罢了。由于它与激光头信息通路都是由伺服电路进行信息沟通的。因而,在故障现象上有许多相似的地方,但由于激光头信息通路在进出盒时,其连接线易被拉折而损坏,所以在遇到相同故障现象时应先考虑激光头信息通路故障,再考虑主轴信号通路故障。 笔记本键盘如果出现故障引起的故障现象 笔记本电脑使用的故障主要有开不了机。 笔记本在使用过程中时而出现死机。 笔记本键盘的某个键出现使用不灵。 硬件故障现象 一、不加电 (电源指示灯不亮) 1. 检查外接适配器是否与笔记本正确连接,外接适配器是否工作正常。 2. 如果只用电池为电源,检查电池型号是否为原配电池;电池是否充满电;电池安装的是否正确。 3. 检查DC板是否正常; 4. 检查、维修主板 二、电源指示灯亮但系统不运行,LCD也无显示 1. 按住电源开关并持续四秒钟来关闭电源,再重新启动检查是否启动正常。 2. 外接CRT显示器是否正常显示。 3. 检查内存是否插接牢靠。 4. 清除CMOS信息。 5. 尝试更换内存、CPU、充电板。 6. 维修主板 三、显示的图像不清晰 1. 检测调节显示亮度后是否正常。 2. 检查显示驱动安装是否正确;分辨率是否适合当前的LCD尺寸和型号。 3. 检查LCD连线与主板连接是否正确; 检查LCD连线与LCD连接是否正确。 4. 检查背光控制板工作是否正常。 5. 检查主板上的北桥芯片是否存在冷焊和虚焊现象。 6. 尝试更换主板。 四、无显示 1. 通过状态指示灯检查系统是否处于休眠状态,如果是休眠状态,按电源开关键唤醒。 2. 检查连接了外接显示器是否正常。 3. 检查是否加入电源。 4. 检查LCD连线两端连接正常。 5. 更换背光控制板或LCD。 6. 更换主板。 五、电池电量在Win98 / Win Me中识别不正常 1. 确认电源管理功能在操作系统中启动并且设置正确。 2. 将电池充电三小时后再使用。 3. 在Windows 98 或Windows Me中将电池充放电两次。 4. 更换电池。 六、触控板不工作 1. 检查是否有外置鼠标接入并用MOUSE测试程序检测是否正常。 2. 检查触控板连线是否连接正确。 3. 更换触控板 4. 检查键盘控制芯片是否存在冷焊和虚焊现象 5. 更换主板 七、串口设备不工作 1. 在BIOS设置中检查串口是否设置为“ENABLED” 2. 用SIO测试程序检测是否正常。 3. 检查串口设备是否连接正确。 4. 如果是串口鼠标,在BIOS设置检查是否关闭内置触控板;在Windows 98 或Me的设备管理器中检查是否识别到串口鼠标;检查串口鼠标驱动安装是否正确。 5. 更换串口设备。 6. 检查主板上的南桥芯片是否存在冷焊和虚焊现象。 7. 更换主板。 八、并口设备不工作 1. 在BIOS设置中检查并口是否设置为“ENABLED”。 2. 用PIO测试程序检测是否正常。 3. 检查所有的连接是否正确。 4. 检查外接设备是否开机。 5. 检查打印机模式设置是否正确。 6. 检查主板上的南桥芯片是否存在冷焊和虚焊现象。 7. 更换主板。 九、USB口不工作 1. 在BIOS设置中检查USB口是否设置为“ENABLED”。 2. 重新插拔USB设备, 检查连接是否正常。 3. 检查USB端口驱动和USB设备的驱动程序安装是否正确。 4. 更换USB设备或联系USB设备制造商获得技术支持。“ENABLED” 5. 更换主板。 十、声卡工作不正常 1. 用AUDIO检测程序检测是否正常。 2. 检查音量调节是否正确。 3. 检查声源(CD、磁带等)是否正常。 4. 检查声卡驱动是否安装。 5. 检查喇叭及麦克风连线是否正常。 6. 更换声卡板 7. 更换主板。 十一、风扇问题 1. 用FAN 测试程序检测是否正常,开机时风扇是否正常 2. FAN线是否插好? 3. FAN是否良好? 4. M/B部分的CONNECTER是否焊好? 5. 主板不良 十二、KB问题 1. 用KB测试程序测试判断 2. 键盘线是否插好? 3. M/B部分的CONNECTER是否有针歪或其它不良 4. 主板不良 软件故障的分类 十三、驱动程序类 1. 显示不正常; 2. 声卡不工作; 3. Modem,LAN不能工作 4. QSB不能使用 5. 某些硬件因没有加载驱动或驱动程序加载不正确而不能正常使用 十四、操作系统类 1. 操作系统速度变慢 2. 有时死机 3. 机型不支持某操作系统 4. 不能正常关机 5. 休眠死机 十五、应用程序类 1. 应用程序冲突导致系统死机 2. 应用程序导致不系统不能正常关机 3. 应用程序冲突导致不能正常使用 一.电池使用问题 1、新电池需要像手机一样充电12小时么? 虽然笔记本电脑的电路设计要比手机完善许多,但是为了让新电池能够以更好的状态投入工作,电池的激活和校准工作还是需要进行的,厂商通用的做法是新笔记本在第一次开机时电池应带有3%的电量,此时,应该先不使用外接电源,而是把电池里的余电用尽,直至关机,然后再用外接电源充电。然后还要把电池的电量用尽后再充,充电时间一定要超过12小时,反复做三次,以便激活电池。 2、为什么电池没用使用电量也减少了? 由于环境湿度和非绝对绝缘环境的影响,电池都存在自然消耗的现象,视电池的新旧程度和品质,3-4天会下降1%左右,所以只要不是大幅度的下降都属于正常现象。 3、使用电源需要把电池取下么? 一般笔记本电脑的充电设计都是在电量低于95%才会充电的,而且由于自然损耗的存在,所以对于电池的损耗,取下与不取下基本都是相同的,因此是否取下视习惯而定,如果取下建议将电池包裹在保鲜膜内并放置于干燥阴凉处,且记得1个月左右至少使用一次电池并充电,以避免电池失去活性。 4、电池没有完全用完就充电是否会减少寿命? 电池的寿命一般按照完全充电次数计算,Li电池一般为300-400次。当然你不必担心接通电源对电池进行一次充电,哪怕只有一点就会被计算一次,电池的充电次数一般只有当电量累计充至80-90%才会增加一次,所以不用担心。在此还要说下,笔记本电池通常用的是锂电池,所以要避免在高温环境下使用锂电池,专家研究,高温状态下会加速锂电池的老化过程,并且同样的不要在极端的低温环境下使用。低温环境会降低锂电池的活性,降低笔记本电池的寿命。定期为锂电池进行激活处理,就是完全充电和放电,让锂电池恢复最大容量。做法就是,关闭所有电源管理,让笔记本慢慢的放电直至完全没电,然后在完全充电,重复两到三次即可。炎热的天气里,尽可能的维护好自己的自己的笔记本电池,才能让笔记本电脑更好的发挥自身的作用。 二.笔记本散热问题 目前笔记本散热一般都采用的散热管散热、键盘对流散热、温控风扇三级散热方式。个人认为技术比较先进的还是IBM和东芝,虽然东芝的本本不被很多人看好。 1、为什么风扇在开机的时候转一下就再也不转了? 由于笔记本电脑的温控设计,所以开机风扇自检后就会停止旋转,只有当机内达到一定温度时才会加速旋转,这也是为什么当你进行高负荷工作,诸如播放高解码率视频,3D游戏等时风扇高速旋转的原因。 2. 使用笔记本应注意周围环境吗? 使用笔记本的时候,要注意周围环境的整洁,通常笔记本最理想的工作温度是在10℃~35℃,且湿度不要太大。尤其在炎热的夏季,要保持周围环境的通风良好, 尽量在空调间里使用笔记本。电脑外壳上的凹槽和开口是用来通风的。为了确保电脑能可靠的工作并防止过热,请勿阻塞或遮盖这些开口。请勿将电脑摆放在腿上、床上或者沙发上,这些都是不可取的,柔软的东西都将笔记本底部的散热孔堵住,使得笔记本的热量无法顺利导出从而出现故障。可以在机器的底部从后端垫些书本之类的东西(偶用的是红茶的瓶子盖),让笔记本的底面与桌面保持一些空间,笔记本的底部就不会紧贴在桌面上。这样会有更多的热量从底部散发出去,或者你也可以加一个散热的底座来加大笔记本底部风流速度。市场上还出现了一些散热的外置装备,类似于U盘之类的或者内置的散热模块,不过偶还没有用过。 3. 关闭笔记本: 当你完成了工作,关闭笔记本,尽量让你的笔记本好好休息。 不要让你的笔记本开着的时候放在包包里 。经常清洁通风口,笔记本内置的风扇都有一个通风口。过了一段时间,通风口就会积聚着灰尘,这些灰尘会堵塞通风口。 同时必要的时候你可以用诊断工具测试笔记本的风扇是否工作正常。如果有专门的工具,你也可以打开风扇的地方,清除灰尘。 4. 升级笔记本的BIOS: 有时候,发热意味着计算机风扇的控制器需要BIOS升级。新版本的BIOS可以使得笔记本风扇工作得更有效率。如果你觉得你的笔记本变得越来越热,你不妨到网站上查看是否有新的BIOS提供。 笔记本的散热至今还没有很完美的,随着功能的强大,产热量会越大,这样的也给散热系统带来了压力,一般的笔记本问题用专业软件检测,像现在的这个天气(室温在30度左右)CPU和硬盘的温度大约在60度以上也属于正常。 三.屏幕问题 1.亮点和坏点 所谓坏点,是指LCD液晶显示器屏幕上无法控制的恒亮或恒暗的点。坏点的造成是LCD面板生产时因各种因素造成的瑕疵,如可能是某些细小微粒落在面板里面,也可能是静电伤害破坏面板,还有可能是制程控制不良等等。 坏点分为两种:亮点与暗点。亮点就是在任何画面下恒亮的点,切换到黑色画面就可以发现;暗点就是在任何画面下恒暗的点,切换到白色画面就可以发现。一般刚买回来的笔记本或者在买的时候,用软件检测下屏幕的亮点或者坏点,一般根据品牌不同,对这个的标准不同德,一般不能多于三个。检测软件用MonitorTest就可以了。同时,平时要减少屏幕在日光下暴晒的可能,白天使用,尽量拉上窗帘,以防屏幕受日照后,温度过高会加快老化 2.如何擦屏幕 如果仅仅是灰尘,那么可以先用气吹将灰尘尽量吹去,然后再用湿润的软布擦拭,软布要拧干,否则水可能会顺着屏幕表面流入高压包中造成屏幕损坏。如果是油污或者较难去除的污渍可以购买液晶屏幕专用清洁剂清除,切记不要使用没有质量保障的清洁剂,否则其中的醇类等腐蚀性化学成分会对屏幕造成损伤。中关村一般卖笔记本带的是亮洁的清洁套装,用这个就可以。切忌:勿用手或者硬东西擦拭屏幕。 3是否要贴膜? 本人不建议贴膜,虽说屏幕膜会对它起一个保护作用,但是这个位置一般是伤不到的,贴膜本身的成分会对屏幕有一定得伤害,还会影响散热。 4.有时候使用电池的时候屏幕会发出吱吱的声音 一般最新的笔记本没有这个问题了,老些的电脑或者质量部好的会有这个问题,就这个问题需要从两方面来解释:其一,在电池供电的时候,由于笔记本电脑节能特性的作用,整个笔记本电路的电压是在不断的变化的,这时通过屏幕高压包中的通电线圈的电流是处在不断的变化中的,而这个时候高压线圈发出的变频声也是中学物理知识所涉及的。如果笔记本电脑的电磁屏蔽较差,这种声音就会被用户听到,因此我们说这种现象在一些技术功底较弱的品牌的笔记本电脑中较为常见,实际很多朋友反应电源适配器会发生声音也是这个原因造成的。其二,这种声音也可能是高频噪音,这种声音和其一所述的声音最大的不同是高频噪音是一种会令人抓狂的声音,相信听过这种声音的朋友都会有所体会。一般这种声音属于主板设计缺陷,如果情况比较普遍,厂商都会发布解决此问题的BIOS更新文件,比如近期的IBM T40、HP NC6000都不同程度存在这个问题,厂商也已经发布了新的BIOS以供解决。 2012-7-20 14:26:00d正0037753102mnneptawdj6347474513tēw幛
安装64位系统。 换个U再试试
需要修改BIOS,开启UEFI 的兼容模式才能安装win7 ,开启过程如下 1、开机点击F1进入到bios界面 2、进入Security—Secure Boot—Disabled 如果不修改Secure boot选项为Disabled,在光驱引导时可能会出现报错 3、进入Startup—UEFI/Legacy Boot选项,以下有两种选择 (1)UEFI/Legacy Boot选项选择成Both,UEFI/Legacy BootPriority选择成UEFI First如第一幅图所示,否则安装系统时无法识别GPT分区,产生如第二幅图所示的报错“找不到驱动程序” (2)UEFI/Legacy Boot选择成UEFI Only,CSM选择成YES。 如果选择UEFI Only,需要把CSM(Compatibility Support Module)选择YES。可以理解成是UEFI的兼容模式。使用UEFI模式安装windows7系统,Windows7的系统光盘需要使用Windows7SP1版本。 安装过程中遇到报错:无法安装到这个磁盘。选中的磁盘采用GPT分区形式 在提示上面错误的时候,进行如下操作: shift+F10进入DOS界面 运行diskpart select disk 0 clean convert MBR
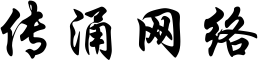
还没有评论,来说两句吧...